Familiarizarse con las tablas, formularios, consultas y otros objetos de una base de datos puede facilitar la realización de una amplia variedad de tareas, como introducir datos en un formulario, agregar o quitar tablas, buscar y reemplazar datos y ejecutar consultas.
En este artículo se proporciona información general básica de la estructura de una base de datos de Microsoft Office Access. También se explica cómo, cuándo y por qué utilizar cada herramienta.
Comprender los conceptos básicos de una base de datos de Access
Una base de datos es una colección de información relacionada con un tema u objetivo concreto, como el seguimiento de pedidos de clientes o el mantenimiento de una colección de música. Si la base de datos no está almacenada en un equipo, o sólo lo están partes de la misma, es posible que tenga que hacer el seguimiento de la información en diversos orígenes que tendrá que coordinar y organizar.
Por ejemplo, supongamos que los números de teléfono de sus proveedores están almacenados en diversas ubicaciones: en un archivo de tarjetas que contiene los números de teléfono de los proveedores, en archivos de información de los productos, en un archivador y en una hoja de cálculo que contiene información de pedidos. Si cambia el número de teléfono de un proveedor, tendría que actualizar la información en los tres sitios. En una base de datos de Access bien diseñada, el número de teléfono se almacena sólo una vez, de modo que sólo tiene que actualizar esa información en un lugar. Como resultado, al actualizar el número de teléfono de un proveedor, se actualiza automáticamente en cualquier lugar que lo utilice en la base de datos.
Archivos de base de datos de Access
Puede utilizar Access para administrar todos sus datos en un solo archivo. Dentro de un archivo de base de datos de Access, puede utilizar:
- Tablas para almacenar los datos.
- Consultas para buscar y recuperar exactamente los datos que desee.
- Formularios para ver, agregar y actualizar datos en las tablas.
- Informes para analizar o imprimir los datos con un diseño específico.
 Guardar una vez los datos en una tabla, pero verlos desde varias ubicaciones. Cuando se actualizan los datos, se actualizan automáticamente en cualquier lugar que aparezcan.
Guardar una vez los datos en una tabla, pero verlos desde varias ubicaciones. Cuando se actualizan los datos, se actualizan automáticamente en cualquier lugar que aparezcan.
 Recuperar datos mediante una consulta.
Recuperar datos mediante una consulta.
 Ver o introducir datos mediante un formulario.
Ver o introducir datos mediante un formulario.
 Visualizar o imprimir datos mediante un informe.
Visualizar o imprimir datos mediante un informe.
NOTA Algunas bases de datos de Access contienen vínculos a tablas que están almacenadas en otras bases de datos. Por ejemplo, puede tener una base de datos de Access que no contenga nada más que tablas y otra base de datos de Access que contenga vínculos a esas tablas, así como consultas, formularios e informes basados en las tablas vinculadas. En la mayoría de los casos, no tiene importancia si se trata de una tabla vinculada o si está realmente almacenada en la base de datos.
Tablas y relaciones
Para almacenar los datos, se crea una tabla para cada tipo de información del que se hace un seguimiento. Los tipos de información podrían incluir información de los clientes, productos y otros detalles. Para reunir los datos procedentes de varias tablas en una consulta, formulario o informe, hay que definir las relaciones entre las tablas.
 La información de los clientes que una vez existió en una lista de direcciones, ahora está ubicada en la tabla Clientes.
La información de los clientes que una vez existió en una lista de direcciones, ahora está ubicada en la tabla Clientes.
 La información de pedidos que una vez estuvo en una hoja de cálculo, ahora está ubicada en la tabla Pedidos.
La información de pedidos que una vez estuvo en una hoja de cálculo, ahora está ubicada en la tabla Pedidos.
 Un identificador exclusivo, como un Id. del cliente, distingue un registro de otro dentro de una tabla. Al agregar un campo de identificador exclusivo de una tabla a otra tabla y definir una relación entre los dos campos, Access puede hacer coincidir los registros relacionados de ambas tablas para que pueda reunirlos en un formulario, informe o consulta.
Un identificador exclusivo, como un Id. del cliente, distingue un registro de otro dentro de una tabla. Al agregar un campo de identificador exclusivo de una tabla a otra tabla y definir una relación entre los dos campos, Access puede hacer coincidir los registros relacionados de ambas tablas para que pueda reunirlos en un formulario, informe o consulta.
Consultas
Una consulta puede ayudarle a recuperar los datos que cumplen las condiciones que especifique, incluidos los datos de varias tablas. También puede utilizar una consulta para actualizar o eliminar varios registros a la vez y realizar cálculos predefinidos o personalizados con los datos.
 La tabla Clientes tiene información sobre los clientes.
La tabla Clientes tiene información sobre los clientes.
 La tabla Pedidos tiene información sobre los pedidos de los clientes.
La tabla Pedidos tiene información sobre los pedidos de los clientes.
 Esta consulta recupera el Id. de pedido y los datos de la fecha que se requiere de la tabla Pedidos y el nombre de la compañía y los datos de la ciudad de la tabla Clientes. La consulta sólo devuelve los pedidos que se requerían en abril y sólo para los clientes con sede en Londres.
Esta consulta recupera el Id. de pedido y los datos de la fecha que se requiere de la tabla Pedidos y el nombre de la compañía y los datos de la ciudad de la tabla Clientes. La consulta sólo devuelve los pedidos que se requerían en abril y sólo para los clientes con sede en Londres.
Formularios
Se puede utilizar un formulario para ver, introducir o cambiar los datos de filas de una en una fácilmente. También se puede utilizar un formulario para realizar otras acciones, como enviar datos a otra aplicación. Los formularios contienen normalmente controles que están vinculados a campos subyacentes de las tablas. Al abrir un formulario, Access recupera los datos de una o más tablas y los muestra en el diseño que haya elegido al crear el formulario. Puede crear un formulario mediante uno de los comandos Formulario de la cinta de opciones, el Asistente para formularios, o crear su propio formulario en la vista Diseño.
 Las tablas muestran muchos registros al mismo tiempo, pero es posible que tenga que desplazarse horizontalmente para ver todos los datos de un solo registro. Asimismo, al visualizar una tabla no puede actualizar los datos de más de una tabla al mismo tiempo.
Las tablas muestran muchos registros al mismo tiempo, pero es posible que tenga que desplazarse horizontalmente para ver todos los datos de un solo registro. Asimismo, al visualizar una tabla no puede actualizar los datos de más de una tabla al mismo tiempo.
 Los formularios se centran en un registro cada vez y pueden mostrar campos de más de una tabla. También pueden mostrar imágenes y otros objetos.
Los formularios se centran en un registro cada vez y pueden mostrar campos de más de una tabla. También pueden mostrar imágenes y otros objetos.
 Los formularios pueden tener un botón donde hacer clic para imprimir un informe, abrir otros objetos o realizar otras tareas automatizadas.
Los formularios pueden tener un botón donde hacer clic para imprimir un informe, abrir otros objetos o realizar otras tareas automatizadas.
Informes
Los informes se pueden utilizar para analizar rápidamente los datos o presentarlos de una forma concreta, impresos o en otros formatos. Por ejemplo, puede enviar a un colega un informe que clasifique los datos y calcule los totales. O puede crear un informe con los datos de la dirección en un formato para imprimir etiquetas postales.
 Utilizar un informe para crear etiquetas postales.
Utilizar un informe para crear etiquetas postales.
 Utilizar un informe para mostrar los totales en un gráfico.
Utilizar un informe para mostrar los totales en un gráfico.
 Utilizar un informe para mostrar los totales calculados.
Utilizar un informe para mostrar los totales calculados.
Ahora que ya conoce la estructura básica de las bases de datos de Access, siga leyendo para saber cómo utilizar las herramientas integradas para explorar una base de datos de Access concreta.
Ver los detalles relativos a los objetos de una base de datos
Una de las mejores formas de conocer una base de datos concreta es utilizar el Documentador de base de datos para crear un informe con información detallada de los objetos de la base de datos. Primero tiene que elegir qué objetos se describirán en el informe. Cuando ejecute el Documentador de base de datos, su informe contendrá todos los datos sobre los objetos de la base de datos que haya elegido.
- Abra la base de datos que desee documentar.
- En la ficha Herramientas de base de datos, en el grupo Analizar, haga clic en Documentador de base de datos.
- En el cuadro de diálogo Documentador, haga clic en la ficha que representa el tipo de objeto de base de datos que desea documentar. Para crear un informe sobre todos los objetos de una base de datos, haga clic en la ficha Todos los tipos de objetos.
- Seleccione uno o más objetos de los que se enumeran en la ficha. Para seleccionar todos los objetos de una ficha, haga clic en Seleccionar todo.
- Haga clic en Aceptar.
El Documentador de base de datos crea un informe que contiene datos detallados para cada objeto seleccionado y, a continuación, abre el informe en Vista preliminar. Por ejemplo, si ejecuta el Documentador de base de datos en un formulario de entrada de datos, el informe creado por el Documentador enumera las propiedades del formulario como un todo, las propiedades de cada una de las secciones del formulario y las propiedades de todos los botones, etiquetas, cuadros de texto y otros controles del formulario, además de todos los módulos de código y permisos de usuario que estén asociados con el formulario.
- Para imprimir el informe, en la ficha Vista preliminar, en el grupo Imprimir, haga clic en Imprimir.
Explorar una tabla en la vista Diseño
Abrir una tabla en la vista Diseño le ofrece una visualización detallada de la estructura de la tabla. Por ejemplo, puede encontrar la configuración del tipo de datos para cada campo, encontrar las máscaras de entrada o ver si la tabla utiliza campos de búsqueda, es decir, campos que utilizan consultas para extraer datos de otras tablas. Esta información es útil porque los tipos de datos y las máscaras de entrada pueden afectar a su capacidad para encontrar datos y ejecutar consultas de actualización. Por ejemplo, supongamos que desea utilizar una consulta de actualización para actualizar campos concretos de una tabla copiando datos en campos similares desde otra tabla. La consulta no se ejecutará si los tipos de datos de cada uno de los campos de las tablas de origen y destino no coinciden.
- Abra la base de datos que desee analizar.
- En el panel de exploración, haga clic con el botón secundario en la tabla que desee explorar y, a continuación, haga clic en Vista Diseño o en el menú contextual.
- Cuando sea necesario, observe el nombre de cada campo de tabla y el tipo de datos asignados a cada campo.
El tipo de datos asignado a un campo puede limitar el tamaño y el tipo de datos que los usuarios pueden introducir en un campo. Por ejemplo, los usuarios pueden estar limitados a 20 caracteres en un campo de texto y no pueden introducir datos de texto en un campo establecido en el tipo de datos Número.
- Para determinar si un campo es un campo de búsqueda, haga clic en la ficha Búsqueda de la parte inferior de la cuadrícula de diseño de la tabla, bajo Propiedades de campo.
Los campos de búsqueda muestran un conjunto de valores (uno o más campos, como nombre y apellidos), pero normalmente almacenan un conjunto diferente de valores (un campo, como un Id. numérico). Por ejemplo, un campo de búsqueda puede almacenar el número de Id. de un empleado (valor almacenado), pero muestra el nombre del empleado (valor mostrado). Cuando utilice un campo de búsqueda en expresiones o en operaciones de buscar y reemplazar, utilice el valor almacenado, no el valor mostrado. Familiarizarse con los valores almacenados y mostrados de un campo de búsqueda es la mejor forma de asegurarse de que una expresión o una operación de buscar y reemplazar que utiliza el campo de búsqueda funciona de la manera esperada.
La siguiente ilustración muestra un campo de búsqueda típico. Recuerde que la configuración que ve en la propiedad Origen de la fila del campo variará.
El campo de búsqueda que se muestra aquí utiliza una consulta para recuperar datos de otra tabla. También puede ver otro tipo de campo de búsqueda, denominado lista de valores, que utiliza una lista de opciones que no se pueden modificar. Esta ilustración muestra una lista de valores típicos.
De manera predeterminada, las listas de valores utilizan el tipo de datos Texto.
La mejor forma de encontrar listas de búsqueda y valores es mostrar la ficha Búsqueda y, a continuación, hacer clic en las entradas de la columna Tipo de datos para cada campo de la tabla. Para obtener más información sobre la creación de campos de búsqueda y listas de valores, utilice los vínculos de la sección Vea también.
Ver las relaciones entre tablas
Para ver una representación gráfica de las tablas de una base de datos, los campos de cada tabla y las relaciones entre esas tablas, utilice la ficha del objeto Relaciones. La ficha del objeto Relaciones proporciona una imagen general de la tabla y la estructura de relaciones de una base de datos, información crucial cuando necesite crear o cambiar las relaciones entre tablas.
NOTA También puede utilizar la ficha del objeto Relaciones para agregar, cambiar o eliminar relaciones.
- Abra la base de datos que desee analizar.
- En el grupo Mostrar u ocultar de la ficha Herramientas de base de datos, haga clic en Relaciones..
Aparecerá la ficha del objeto Relaciones y le mostrará las relaciones entre todas las tablas de la base de datos abierta.
Para obtener más información sobre relaciones de tablas, utilice los vínculos de la sección Vea también.
Ver cómo los objetos utilizan otros objetos
El panel Dependencias del objeto ilustra cómo los objetos de la base de datos, como tablas, formularios, consultas e informes interactúan con otros objetos o dependen de otros objetos.
Puede utilizar el panel Dependencias del objeto para evitar eliminar accidentalmente orígenes de registros. Por ejemplo, supongamos que tiene una consulta Pedidos trimestrales en una base de datos Ventas y que ya no necesita la consulta. Antes de eliminar la consulta, debe averiguar si los demás objetos de la base de datos, como un formulario o un informe, utilizan la consulta como origen de datos. Puede modificar los objetos dependientes para quitar las referencias a la consulta o puede eliminar los objetos dependientes junto con la consulta. Ver una lista completa de los objetos dependientes puede ayudarle a ahorrar tiempo al eliminar la necesidad de comprobar manualmente las propiedades de los objetos y reducir al mínimo los errores al encontrar detalles que una auditoría manual podría pasar por alto.
Cuando desee cambiar el diseño de un objeto de una base de datos, el panel Dependencias del objeto también puede serle útil al mostrar cómo otros objetos se verán afectados por el cambio de diseño. Debe utilizar el panelDependencias del objeto para planear cambios de diseño importantes.
Utilizar el panel Dependencias del objeto
- Abra la base de datos que desee investigar.
- En el Panel de exploración, seleccione o abra una tabla, formulario, informe o consulta.
- En la ficha Herramientas de base de datos, en el grupo Mostrar u ocultar, haga clic en Dependencias del objeto.
- Si la aplicación se lo pide, haga clic en Aceptar para actualizar la información de dependencias.
Aparecerá el panel Dependencias del objeto.
- Para ver una lista de los objetos que utilizan el objeto que seleccionó en el paso 2, haga clic en Objetos que dependen de mí en la parte superior del panel. Para ver una lista de los objetos que utiliza el objeto seleccionado, haga clic en Objetos de los que dependo.
- Para ver la información de dependencia de un objeto, haga clic en el icono de expansión (+) junto al objeto. Access muestra hasta cuatro niveles de dependencias para un objeto.
Recuerde lo siguiente al utilizar el panel Dependencias del objeto:
- La información de dependencia está disponible sólo si tiene permisos para abrir un objeto en la vista Diseño.
- El panel no muestra información de macros y módulos de código.
- El panel sólo funciona para tablas, formularios, informes y consultas, a excepción de los siguientes tipos de consultas:
- Consultas de acción: consultas que insertan, actualizan o eliminan datos
- Consultas específicas de SQL, incluidas las consultas de unión, consultas de definición de datos y consultas de paso a través
- Subconsultas
Cuando Access detecta consultas anidadas, sólo se genera información de dependencia para la consulta más exterior. Esta regla también se aplica a las tablas y consultas de origen de la hoja secundaria de datos de una consulta y a los campos de búsqueda.
- Access genera información de dependencia buscando las asignaciones de nombres que mantiene la función Autocorrección de nombres: función que corrige automáticamente los efectos secundarios comunes que se producen cuando se cambia el nombre de formularios, informes, tablas, consultas, campos o controles en formularios e informes. Si la opción Registrar información de Autocorrección de nombres está desactivada, se le pedirá que la active antes de poder ver la información de dependencia.
- http://office.microsoft.com/es-mx/access-help/informacion-sobre-la-estructura-de-una-base-de-datos-de-access-HA001213954.aspx

 , Estilo moneda
, Estilo moneda  y Estilo porcentual
y Estilo porcentual  también están disponibles en la barra de herramientas Formato. Se pueden aplicar otros estilos mediante el comando Estilo del menú Formato.
también están disponibles en la barra de herramientas Formato. Se pueden aplicar otros estilos mediante el comando Estilo del menú Formato. , Estilo moneda
, Estilo moneda  y Estilo porcentual
y Estilo porcentual  también están disponibles en la barra de herramientas Formato. Se pueden aplicar otros estilos mediante el comando Estilo del menú Formato.
también están disponibles en la barra de herramientas Formato. Se pueden aplicar otros estilos mediante el comando Estilo del menú Formato. , Estilo moneda
, Estilo moneda  ni Estilo porcentual
ni Estilo porcentual  de la barra de herramientas Formato.
de la barra de herramientas Formato. , Estilo moneda
, Estilo moneda  ni Estilo porcentual
ni Estilo porcentual  de la barra de herramientas Formato.
de la barra de herramientas Formato.





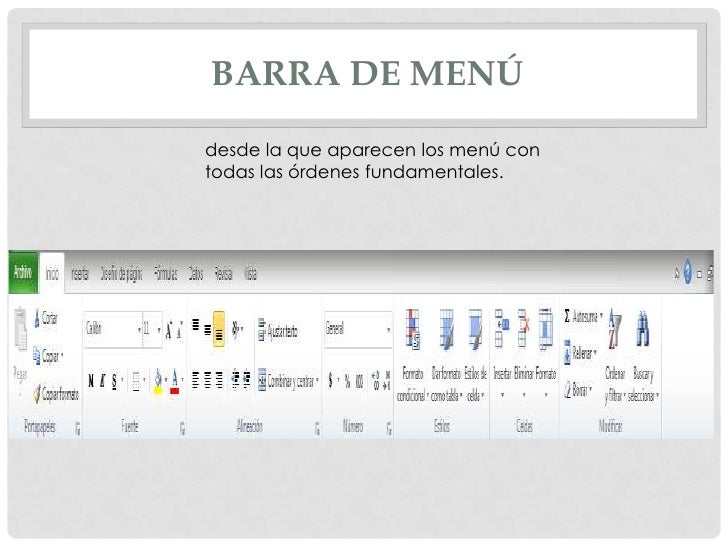

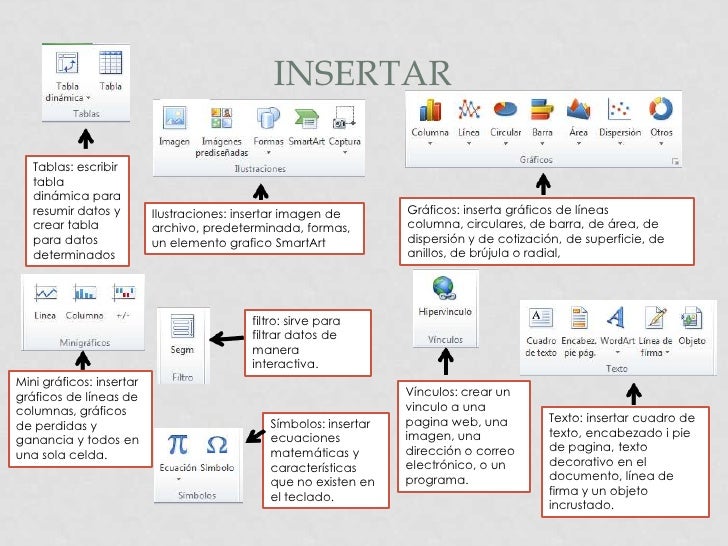
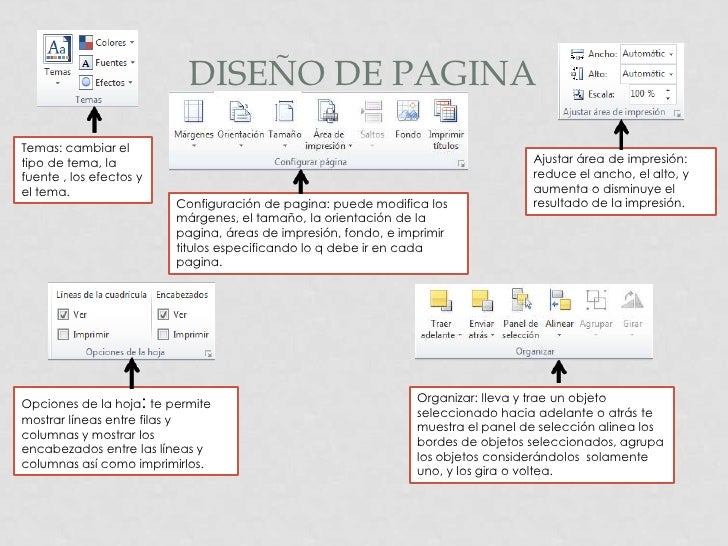


 Guardar una vez los datos en una tabla, pero verlos desde varias ubicaciones. Cuando se actualizan los datos, se actualizan automáticamente en cualquier lugar que aparezcan.
Guardar una vez los datos en una tabla, pero verlos desde varias ubicaciones. Cuando se actualizan los datos, se actualizan automáticamente en cualquier lugar que aparezcan. Recuperar datos mediante una consulta.
Recuperar datos mediante una consulta. Ver o introducir datos mediante un formulario.
Ver o introducir datos mediante un formulario. Visualizar o imprimir datos mediante un informe.
Visualizar o imprimir datos mediante un informe.








